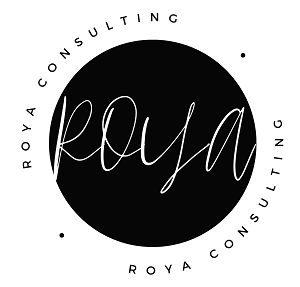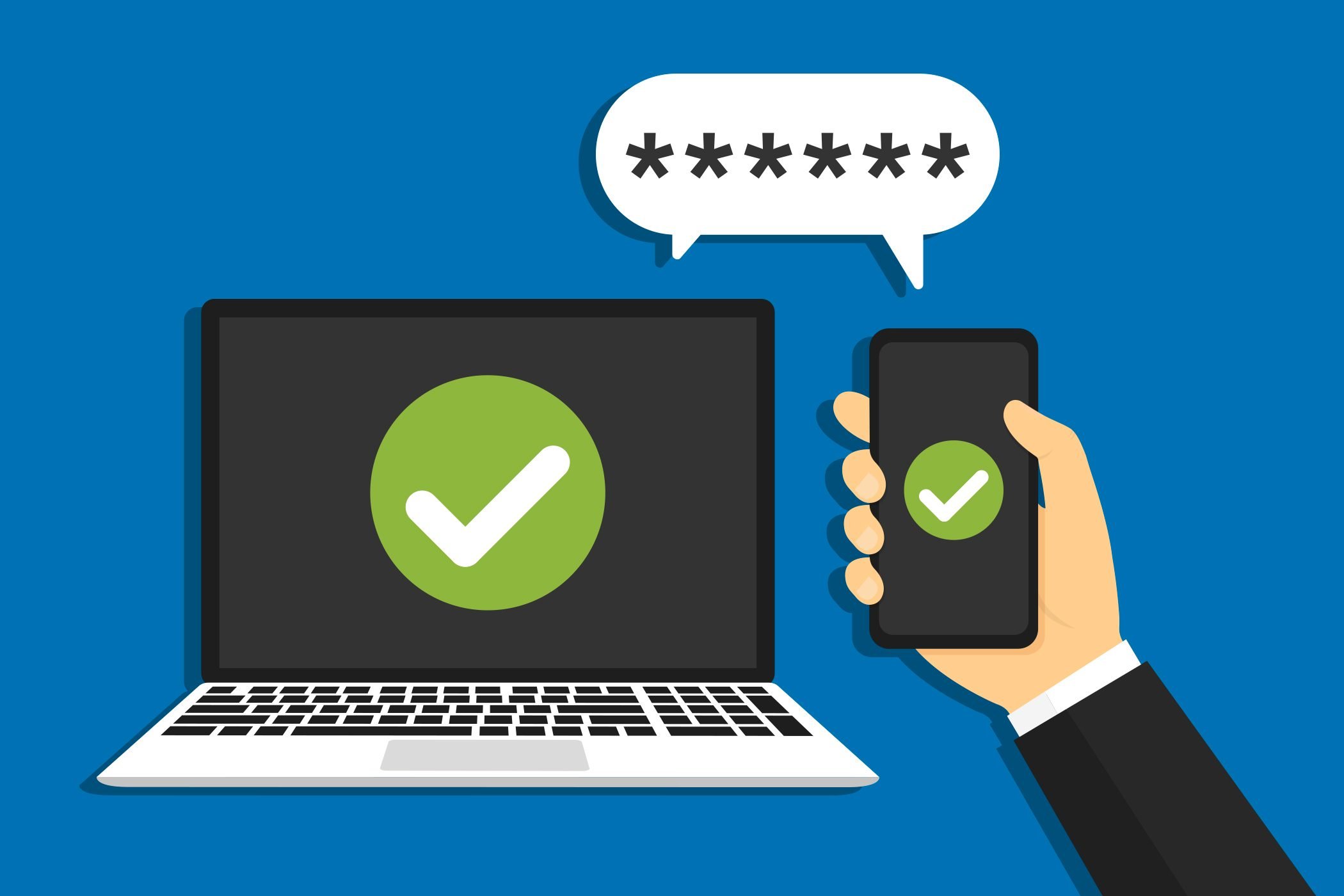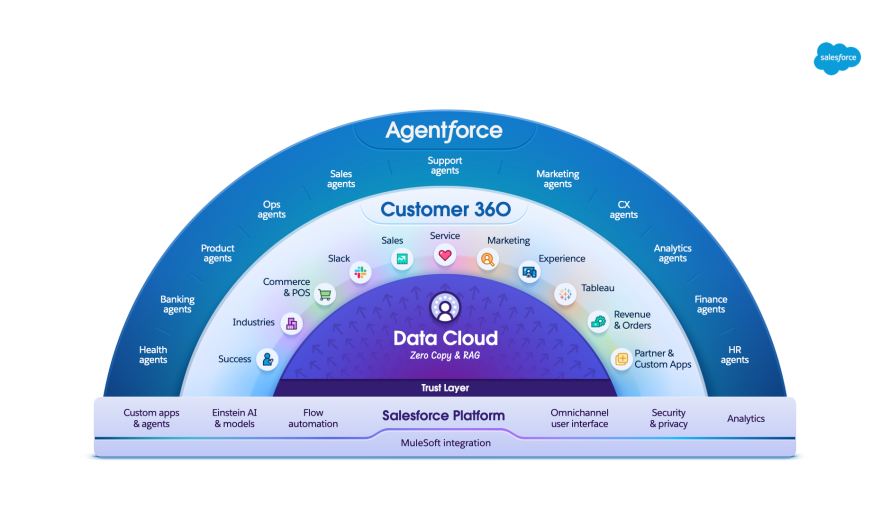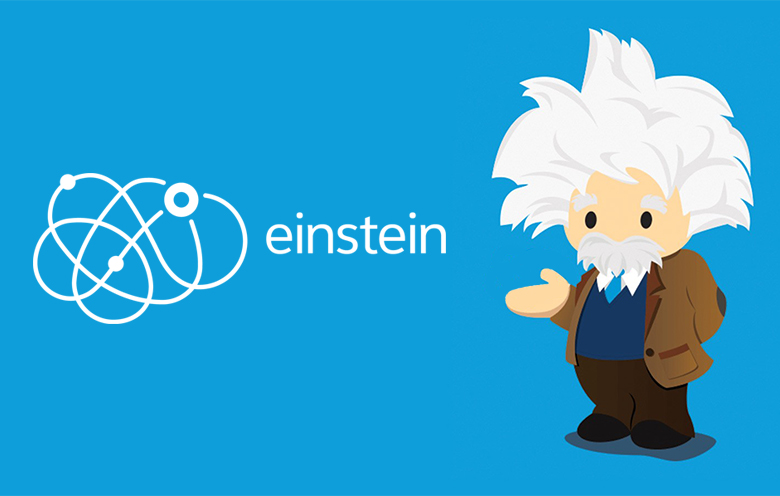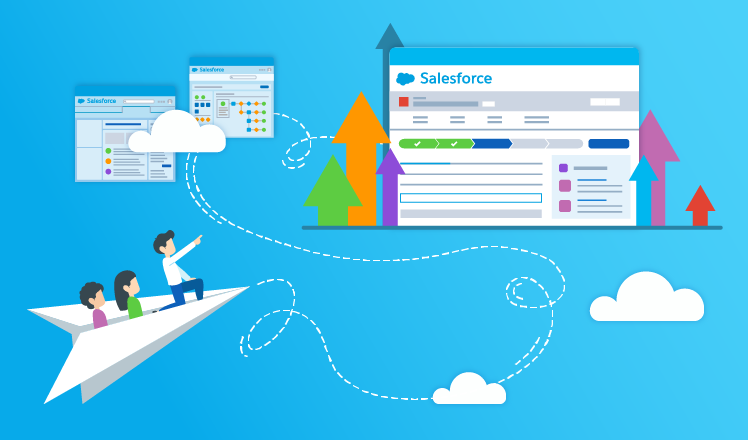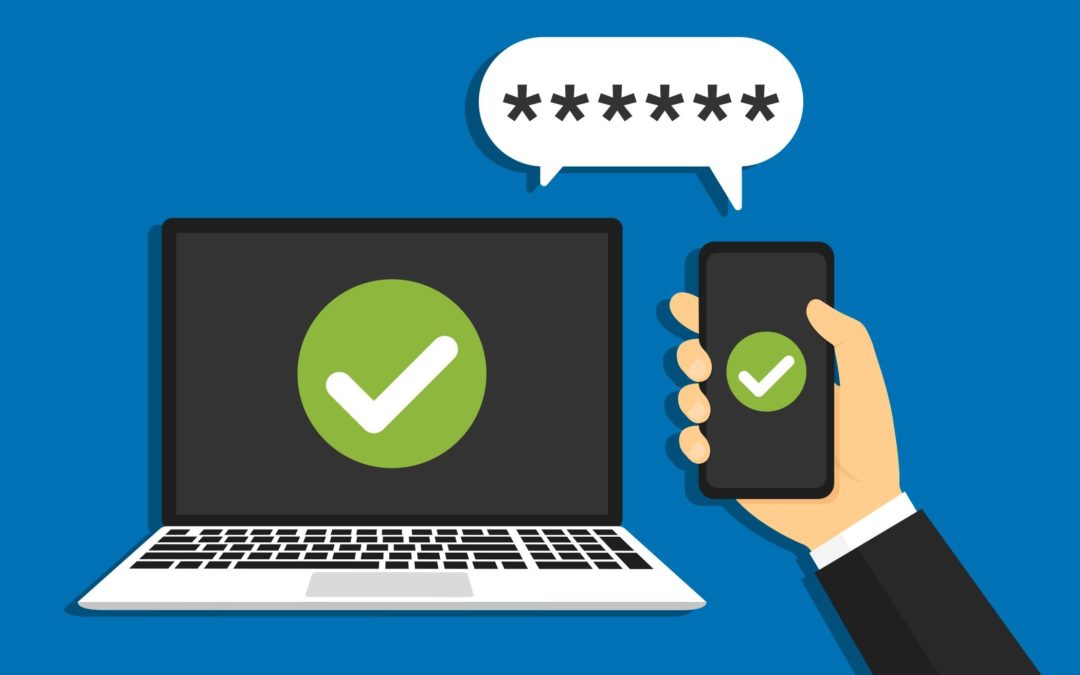A Step-by-Step Instructional Guide for Enabling Two-Factor Authentication (2FA) on Salesforce for Users
In a day where cyber risks are on the rise, protecting sensitive data and user accounts from unauthorized access is critical. Two-factor authentication (2FA) is a strong security technique that adds an extra layer of protection against potential breaches. In this article, we will walk you through the process of enabling 2FA on Salesforce for users, which will strengthen your organization’s security posture and provide peace of mind to all stakeholders.
Step 1: Log in to Salesforce Setup
Log in to your Salesforce administrator account to begin the process of enabling 2FA for your Salesforce users. Click on your profile image in the top-right area of the Salesforce interface. From the selection menu, choose “Setup.” This will open the Salesforce Setup page.
Step 2: Gaining Access to Security Controls
Locate the “Quick Find” search bar at the top of the Salesforce Setup page after you’ve arrived there. Enter “Security Controls” into the search field and select the “Security Controls” link from the results.
Enabling Two-Factor Authentication (2FA) is the third step.
Find the “Two-Factor Authentication for User Interface Logins” option in the Security Controls section. To configure the 2FA settings, click the “Edit” button.
Step 4: Establish 2FA Policies
You can configure your 2FA policy in the “Two-Factor Authentication for User Interface Logins” settings. Salesforce provides a variety of 2FA options, including:
a. Salesforce Authenticator: The Salesforce Authenticator software is used to produce one-time verification codes, and it is the recommended way.
b. Time-Based One-Time Password (TOTP): Users can generate verification tokens using third-party authenticator apps such as Google Authenticator or Authy.
c. SMS Authentication: Verification codes will be sent to users’ registered cellphone numbers through SMS.
d. Email Verification: Users will get verification codes by email at the email address they registered with.
Step 5: Choose Authentication Methods
Select the proper authentication methods for your organization’s requirements. It is advised that at least two distinct ways be enabled to offer redundancy in the event that one method goes unavailable.
Step 6: Assigning Two-Factor Authentication to Users
It’s time to assign 2FA to your Salesforce users now that you’ve configured the 2FA policies. Create a permission set that includes the “Two-Factor Authentication for User Interface Logins” permission to accomplish this. Once the permission set has been generated, it should be assigned to the appropriate user profiles.
Step 7: Informing Users and Providing Direction
Once 2FA has been activated and allocated to users, it is critical to notify them of the new security measure and provide instructions on how to set up 2FA on their accounts. Salesforce provides a simple setup process for users to register their preferred 2FA option.
Enabling Two-Factor Authentication (2FA) for Salesforce users is an important step toward improving security and safeguarding sensitive data. You can ensure that your firm adopts a robust security posture by following the step-by-step guide detailed in this article, making it substantially more difficult for prospective bad actors to compromise user accounts. Remember that the best defense against cyber dangers is always proactive security measures. By taking this simple yet powerful action, you can protect your Salesforce environment and promote a security-conscious culture among your users. Stay watchful, and together we can make the internet a safer place for everyone.
Publish by Nadia Malikzada